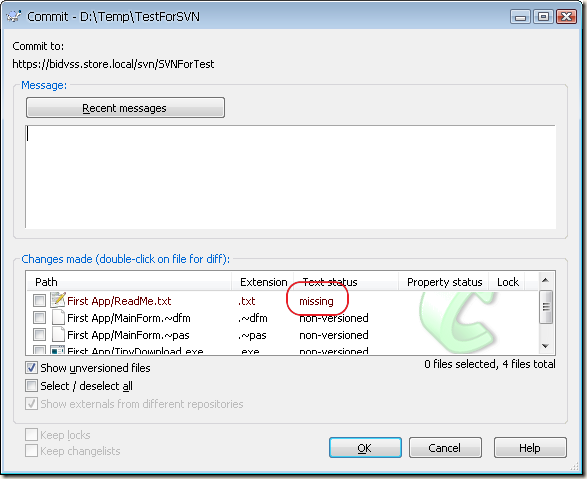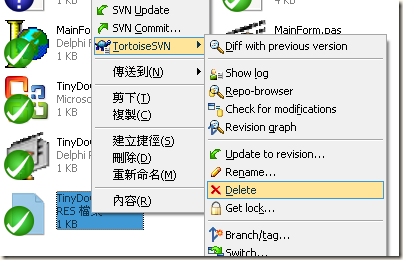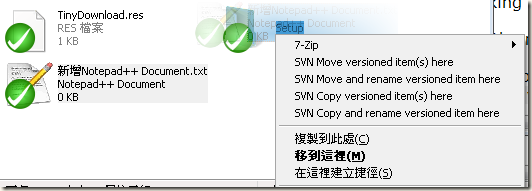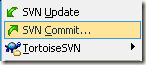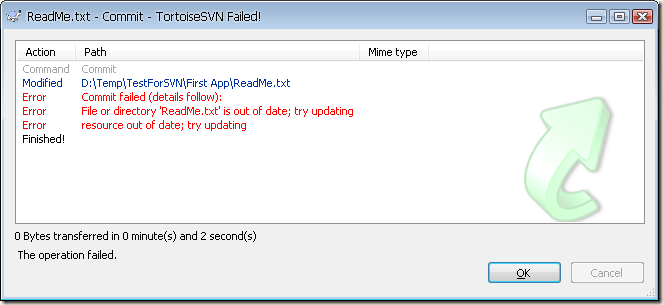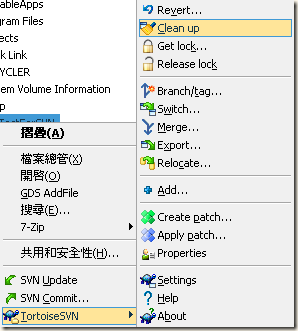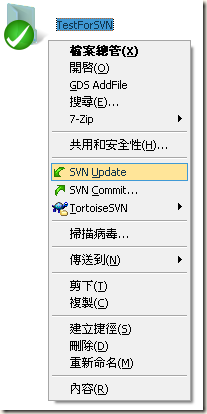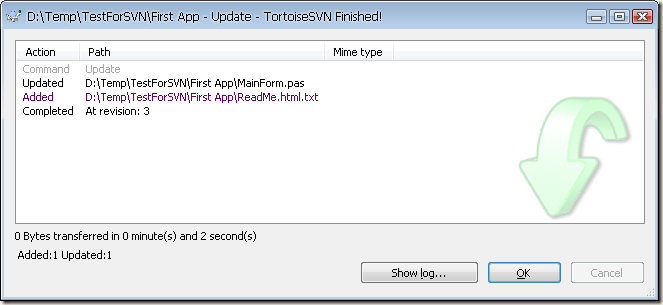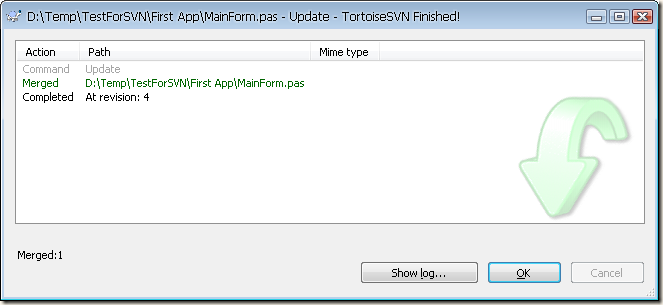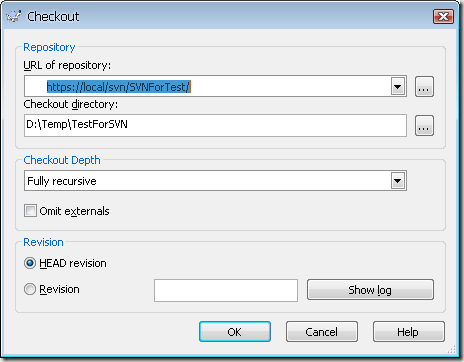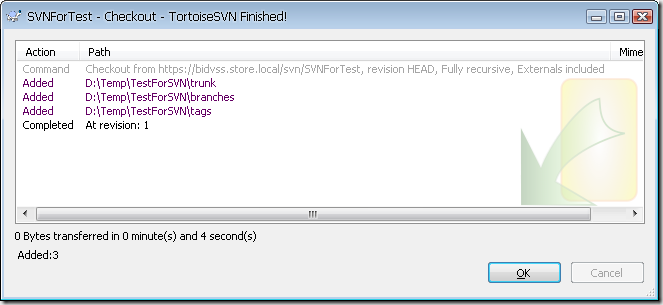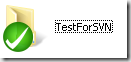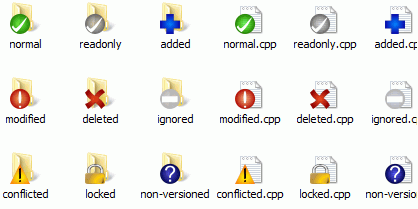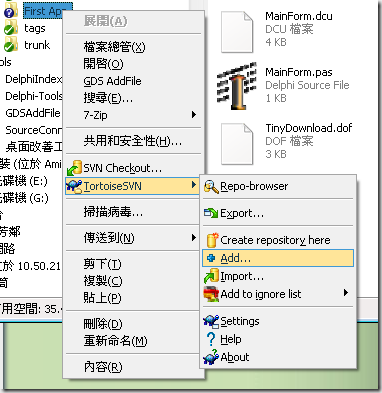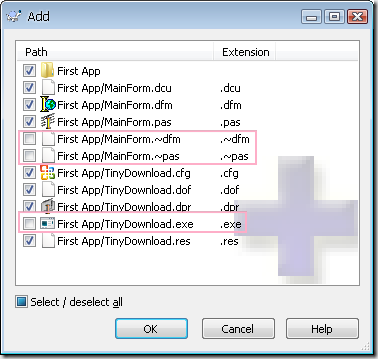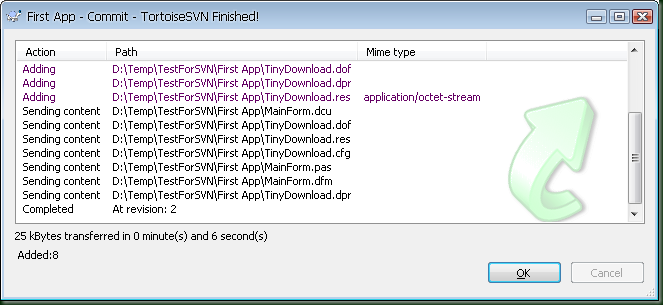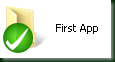上一篇介紹的是每天開工時需做的動作
這一篇要介紹的是工作中常會用到的指令
新增, 刪除, 複製, 移動
-
svn add
-
svn delete
-
svn copy
-
svn move
難免會有做錯的時後,這是類似 VSS 中 Undo CheckOut 的功能
- svn Revert
當你的工作告一段落時,你要將你所做的修改 Commit 提交至SVN當中
- svn commit
最後,當在操作 SVN 發生操作中斷
- svn cleanup
SVN Add, Delete, Copy, Move
svn add 在第一篇時已經有提到過了,基本上就是將新的檔案加入 SVN 當中。那我們在這裡就不再提了
svn delete 刪除有兩個方式,一個是直接立用 檔案總管的功能將檔案刪除,但在 Commit 時會出現 Missing 的狀態,此時將該檔案勾選後再按下 OK 便可以將檔案除 SVN 中刪除。
另一個方式是以menu的方式選擇 TortoiseSVN –> delete 將檔案刪除。
刪除後記得要再將變更Commit進SVN當中。如此便可完成變更。
至於Copy, Move 呢?? 這也是滿簡單的。請在你要 Copy 或是 Move 的檔案以右鍵的方式拖拉到你想去的位置
他會跳出選單來讓你選擇,記得、變更完畢後要 Commit進SVN中。
SVN Revert
這個指令主要用意是將你對這個板本的修改做一個回復,但只限制未 Commit 的部份。
比如我們剛剛修改了檔案,卻發現改錯了。那就可以直接用 Revert 的這個指令
TortoiseSVN –> Revert 來將修改回復。但也要小心使用,要不然可能將你剛剛的心血一不小心就給他白費了。
將要回復的檔案勾選,按下 OK 便可。
SVN Commit
Commit 是將修改過後的變更提交至 SVN的功能。包括之前所提到的所有功能都需要用 Commit 來將變更提交至SVN。
在 Commit 時也可能會發生兩種狀況。
- 修改的期間沒有新的版本變動
- 修改期間有新的版本變動 –> 需手動作 Merge 的動作 (Merge 在Part2大約有提到過了)
狀況 1 當然是最佳的情境,基本上按下 commit 後就會顯示出成功的結果了
但如果遇到有衝突的時後會出現以下的畫面。此時就必需要先做過 Update 的動作了。
SVN CleanUp
當 SVN 改變我們的工作拷貝時,有可能會發生 操作中斷、網路斷線、斷電、電腦當機。此時只需要執行 Cleanup 就可以將未完成的功作完成。
最後再回顧一下今天用到的指令
新增, 刪除, 複製, 移動
-
svn add
-
svn delete
-
svn copy
-
svn move
- svn Revert
- svn commit
- svn cleanup